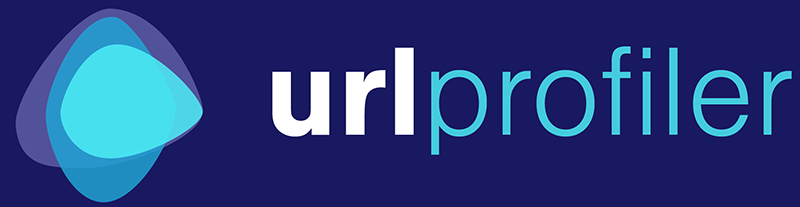This article will explain how to authenticate your proxies using BuyProxies.org, our recommended proxy supplier.
We have written a full, detailed guide which explains exactly how to use proxies with URL Profiler and how to get set up with BuyProxies.org.
If you are using a different proxy provider, please contact their support team to check the process they use, but I imagine it will be largely similar.
There are two methods of proxy authentication, via username/password or via your IP address.
During the signup process for BuyProxies.org, you will need to set up a username and password, so the easiest thing to do is just use that.
Authenticating Your Proxies Via Username/Password
We recommend buying a set of Dedicated Proxies from BuyProxies.org; and once you have selected your package, you will be prompted to set up a username and password.
You don't need to make these memorable or anything, so just select anything that works.
Once you have completed the payment process and BuyProxies.org have processed the order (takes 5-10 minutes), they will send you a confirmation email which lists your proxies.
Conveniently, this is in the exact proxy format you need for URL Profiler (IP:Port:Username:Password), so you can just copy these proxies and paste them into the Proxy Settings area on URL Profiler, and authentication will be taken care of already.
Please note, BuyProxies.org will send you new proxies every 30 days, so you will need to replace these in the Proxy Settings area whenever they do.
Authenticating Your Proxies Via IP Address
If, for whatever reason, you don't wish to authenticate using username/password, you can use IP address instead.
If you set up IP authentication, you will only need the IP and Port in your proxy settings.
Once you have ordered some proxies from BuyProxies.org, you can access the Client Area by clicking the green navigation link on the top right of their website.
Once you are in the client area, click the 'IP Authentication' option in the navigation.
Then, simply add your IP address into one of the boxes provided, and hit 'Update IPs'. If you are not sure of your IP address, it will be visible on screen under the box below.
Please allow 5 minutes or so for this change to come into effect.
Note: If you are using a VPS, the IP address you will need is the IP address of the VPS, not your local machine.
The IP format you will require is:
23.250.124.226:21261 (IP address:port)